
안녕하세요 썸머입니다. 👋
오늘은 아이패드 트랙패드 제스처에 대해 소개해드릴게요. 아이패드를 사용중이시라면, 아이패드 매직키보드가 아니더라도 트랙패드를 꼭 사용해보셨으면 합니다! 정말 강추 제품이에요!
영상으로 보기 👉 youtu.be/p2Hm2_igmuU
트랙패드 설정 방법을 먼저 알아보겠습니다.

이동속도는 커서의 이동 속도를 조절하는 기능입니다.
자연스러운 스크롤은 활성화 해두시면 터치할 때와 동일한 방향으로 이동을 해요. 터치에서는 화면을 손가락으로 아래로 내리면 위로 이동하고, 위로 내리면 아래로 이동하듯이, 터치할때와 동일하게 손가락을 위로 올리면 페이지는 아래로 이동하고, 손가락을 아래로 내리면 페이지는 위로 이동합니다.
손의 방향과 스크롤 방향을 동일하게 하고 싶다면 비활성화 해주시면 됩니다. 마우스를 이용할 때도 비활성화 해두면 휠 사용 시 pc에서 사용하던 것과 동일하게 사용이 가능해요.
탭하여 클릭하기는 트랙패드를 클릭하지 않고 터치만으로 클릭하게 하는 기능입니다. 이걸 비활성화 해두면 탭만으로는 클릭이 되지 않고, 트랙패드를 물리적으로 클릭해야만 돼요. 매직키보드 클릭감이 썩 좋지 않아서, 활성화 해두고 사용하시는게 편리합니다
두 손가락 보조 클릭은 두 손가락으로 탭하면 오른쪽 클릭이 되도록 하는 기능입니다.
그 다음 설정은 - 손쉬운사용 - 포인터제어기로 이동합니다.
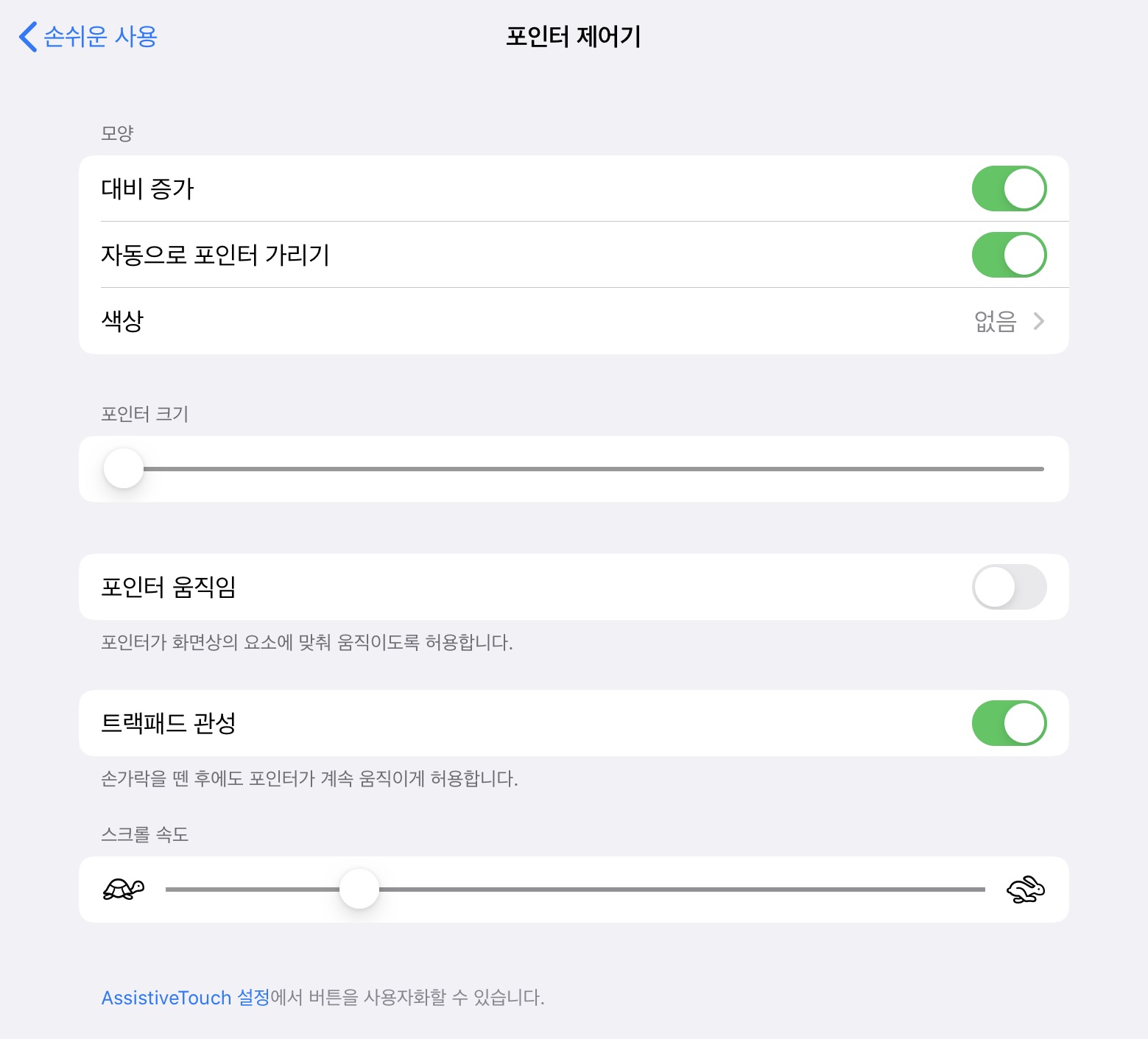
대비 증가를 활성화하면 포인터가 더 진한색으로 바뀝니다. 저는 포인터가 잘 안보이는 것 같아서 활성화해서 사용중입니다.
자동으로 포인터 가리기는 사용하지 않는 동안 포인터가 사라지게 하는 기능입니다. 설정한 시간동안 포인터를 사용하지 않으면 포인터가 슥 사라집니다.
색상을 선택하면 포인터 테두리에 색상이 나타나요.
처음엔 버튼 위에 커서를 올리면 커서가 사라져서 내가 어디를 선택하고 있는건지 잘 안보여서 이 색상을 지정해서 썼었는데요. 특히 독바에서 앱을 선택할 때 포인터가 안 보여서 너무 불편했습니다. 이건 색상을 지정해도 안 나오더라고요.
포인터 움직임을 끄면 버튼 위에서도 커서 모양이 나타나서 포인터를 쉽게 찾을 수 있습니다. 그래서 저는 이걸 끄고 사용하고 있습니다.
트랙패드 관성은 손을 뗀 후에 포인터가 멈추지 않고 관성으로 살짝 움직이는데, 키고 끄고 모두 사용해봤는데 둘다 사용에 큰 차이를 느끼진 못했어요.
스크롤 속도도 조절이 가능하니 본인에게 맞는 속도로 설정해주시면 됩니다. (트랙패드를 사용할 때는 적당한 속도로 설정을 해둬도 괜찮았지만, 마우스를 사용할 때는 제일 빠르게 하는게 좋습니다.)
혹시, 트랙패드 제스처가 작동하지 않는다면, 설정 - 홈 화면 및 Dock - 멀티태스킹 에서 ‘제스처’가 활성화되어 있는지 확인해주세요
이제 본격적으로 트랙패드 사용 방법을 알려드릴게요.
# 스크롤, 확대/축소
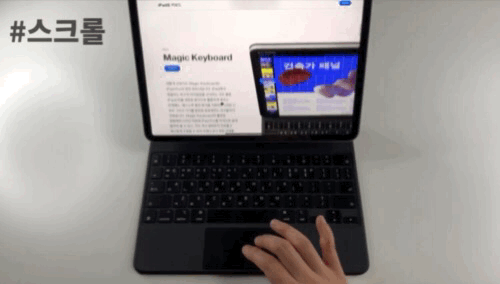
스크롤은 두 손가락으로, 랩탑 터치패드 사용과 동일하게 사용하시면 됩니다. 두 손가락으로 터치 화면에서 하듯이 동일하게 핀치아웃, 핀치인 하면 확대/축소가 가능합니다.
# 뒤로가기/앞으로가기, 스와이프
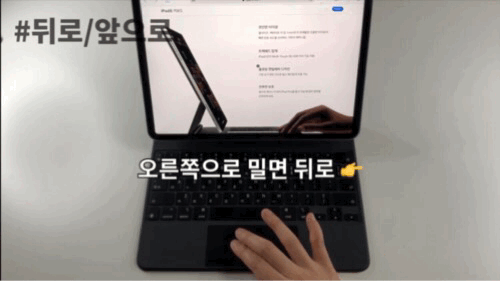
앱 안에서 뒤로가기/앞으로가기를 해야할 때는 두손가락으로 밀어주시면 되는데요. 두손가락으로 오른쪽으로 밀면 뒤로가고, 왼쪽으로 밀면 앞으로 이동해요. 스와이프가 되는 메뉴들도 모두 트랙패드에서 두손가락으로 스와이프하면 작동합니다.
# 오른쪽 클릭
오른쪽 클릭이 필요할 때는 두손가락으로 탭해주시면 실행이 됩니다.
# 하단 Dock 열기
포인터를 화면 아래로 내리면 독을 불러올 수 있습니다.

# 홈 화면 이동/실행중인 앱 화면

독을 불러온 상태에서 한번 더 아래로 내리면 홈 화면으로 이동해요. 그런데 이것보다 더 편한 방법이 있습니다.
세손가락으로 위로 밀어주면 홈 화면으로 이동하고, 세손가락으로 위로 밀다가 잠시 멈췄다가 손을 떼면 실행중인 앱 화면이 나타납니다. 아래 홈바를 클릭해도 홈화면으로 이동합니다.
그리고 아이패드에서 다섯손가락으로 오므리면 홈으로 이동하는데 이것도 트랙패드에서 동일하게 작동을 하긴 하지만.. 매직키보드 트랙패드는 너무 작아서 쓸 일은 없을 것 같습니다.
# 앱 전환

세 손가락으로 왼쪽/오른쪽으로 밀면 사용중인 다른 앱들과 전환할 수 있어요.
# 슬라이드 오버
화면 오른쪽에 포인터를 두고 한번 더 오른쪽으로 밀면 슬라이드 오버가 나타납니다. 다시 한번 더 오른쪽으로 밀면 사라져요.
슬라이드 오버가 열린 상태에서 세손가락으로 스와이프하면, 슬라이드 오버 앱 내에서 앱 전환이 되고, 슬라이드 오버 위에서 세손가락으로 위로 밀어주면 슬라이드 오버에서 실행중인 앱들이 나타납니다.
# 알림화면
왼쪽 상단에 날짜와 시계 쪽을 클릭하거나, 배터리 쪽이 아닌 상단 어디든 포인터를 위로 밀면 알림화면이 나타납니다. 다시 세손가락으로 위로 밀면 끌 수 있습니다.
# 제어센터
오른쪽 상단에 배터리 쪽을 클릭하거나, 위로 세게 밀면 제어센터를 열 수 있습니다. 화면 밝기나 볼륨은 두손가락으로 조정할 수 있습니다.
터치로 할 수 있는 모든 것들을 트랙패드가 대체할 수 있는 것 같아요.
저는 맥을 사용하지 않기 때문에 트랙패드를 처음 사용해보는데 너무 편리하더라고요. 저는 윈도우 랩탑을 쓸 때는 터치패드가 불편해서 마우스를 별도로 연결해서 사용하는데 아이패드는 트랙패드가 진짜 편한 것 같습니다.
제가 매직키보드를 사용한지 10일 조금 지났는데, 이제 이거 없으면 불편해서 아이패드 어떻게쓰지 라고 생각할 정도랄까요? 여러분도 트랙패드의 편함을 꼭 느끼시길 바랍니다!
도움이 되었다면 공감 버튼을 눌러주세요❤️
감사합니다.
'아이폰&아이패드 > 주변기기 사용 리뷰' 카테고리의 다른 글
| 에어팟 쓰면서도 몰랐던 기능들 | 노이즈캔슬링 쉽게 켜고 끄기, 에어팟 2개 연결, 전화 발신자 확인 방법 등 (0) | 2020.06.26 |
|---|---|
| 키보드 위에서 터치패드가 작동하는 신박한 키보드, 모키보 키보드 리뷰 | mokibo keyboard review (0) | 2020.06.23 |
| 에어팟 철가루 제거 방법 및 청소 팁 | 2년 반 사용한 에어팟 1세대 청소하기 (0) | 2020.06.17 |
| 아이패드 마우스 연결하기, 아이패드 마우스 설정하는 법 (0) | 2020.06.15 |
| 아이패드 프로 커버버디 케이스 | 이제 매직키보드에서 필기도 자유롭게! | coverbuddy ipad pro 11 (0) | 2020.06.12 |



