
안녕하세요 썸머입니다. 👋
올해 3월에 업데이트 된 iPad OS 13.4부터 아이패드에서 마우스 사용을 정식으로 지원합니다. 사실 마우스보다는 트랙패드를 사용할 수 있게 하기 위한 업데이트라고 보여지지만...
어쨌든! 마우스도 정상적으로 작동을 하기 때문에 매직키보드가 호환이 되지 않아서 아쉬웠던 아이패드 에어나 미니 사용하시는 분들, 그리고 트랙패드를 별도로 구매하기에는 망설여지시는 분들, 마우스 먼저 연결해서 사용해보세요.
영상으로 보기 👉 youtu.be/dE3VdM7bOyk
마우스는 아이패드랑 연결할 수 있는 이런 USB젠더가 있다면 PC에서 사용하는 모든 유,무선마우스 연결해서 사용할 수 있습니다. 또는 블루투스 마우스를 연결해주시면 됩니다.

제가 실제 PC에서 사용하는 마우스를 아이패드 에어3에 연결해 보았습니다. 블루투스가 되는 제품은 아니라서 USB젠더에 이렇게 USB 동글을 연결해서 사용했어요. 유선 마우스나 이런 USB 동글을 통해서 연결하는 경우에는 별도 설정없이 연결하자마자 마우스 포인터가 나타납니다.
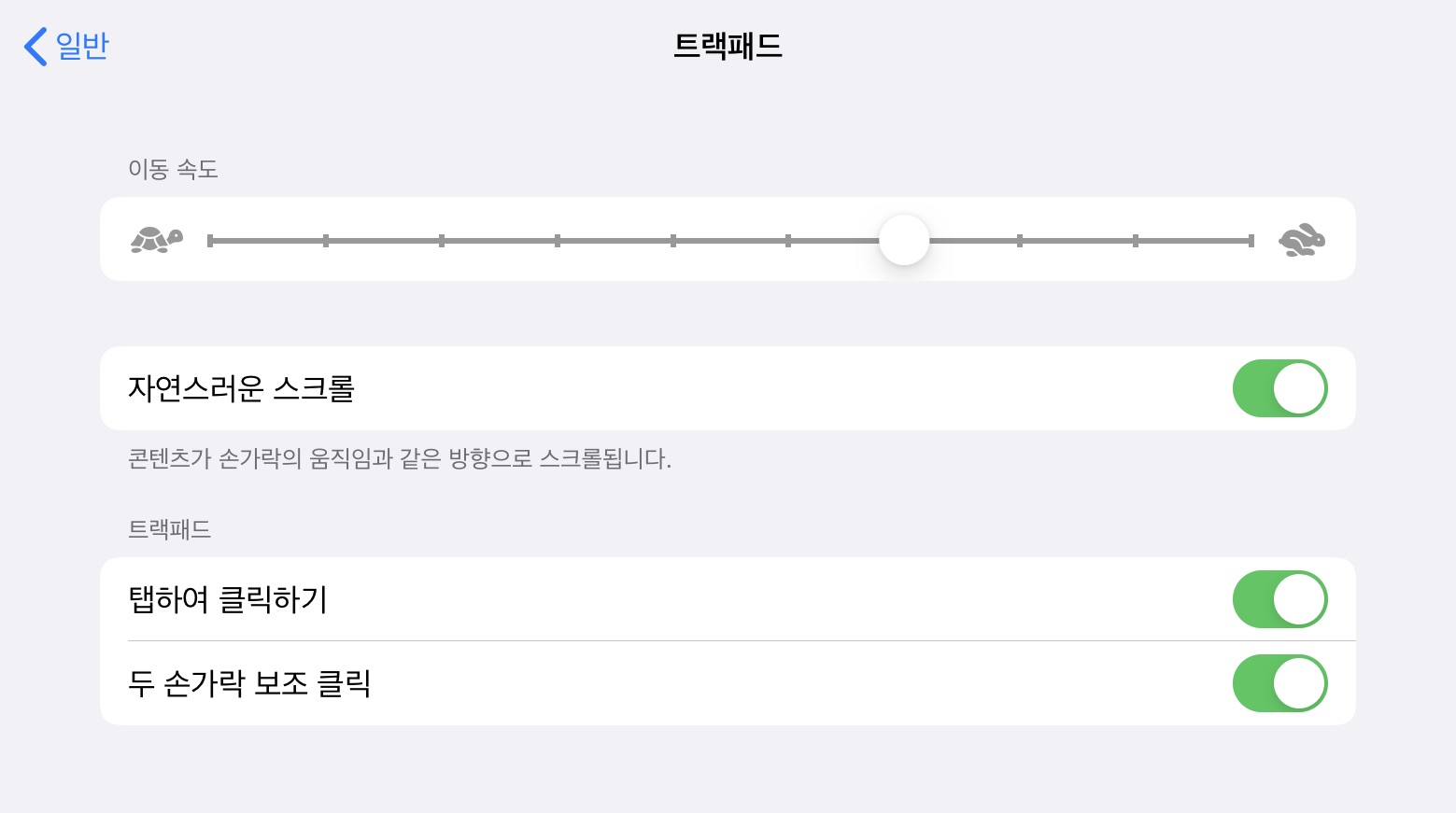
이동속도는 커서의 이동 속도를 조절하는 기능입니다.
자연스러운 스크롤은 활성화 해두시면 터치할 때와 동일한 방향으로 이동을 해요. 마우스를 사용할 때는 비활성화 해두어야 휠 사용 시 PC에서 사용하는 것과 동일한 방향으로 작동을 합니다.
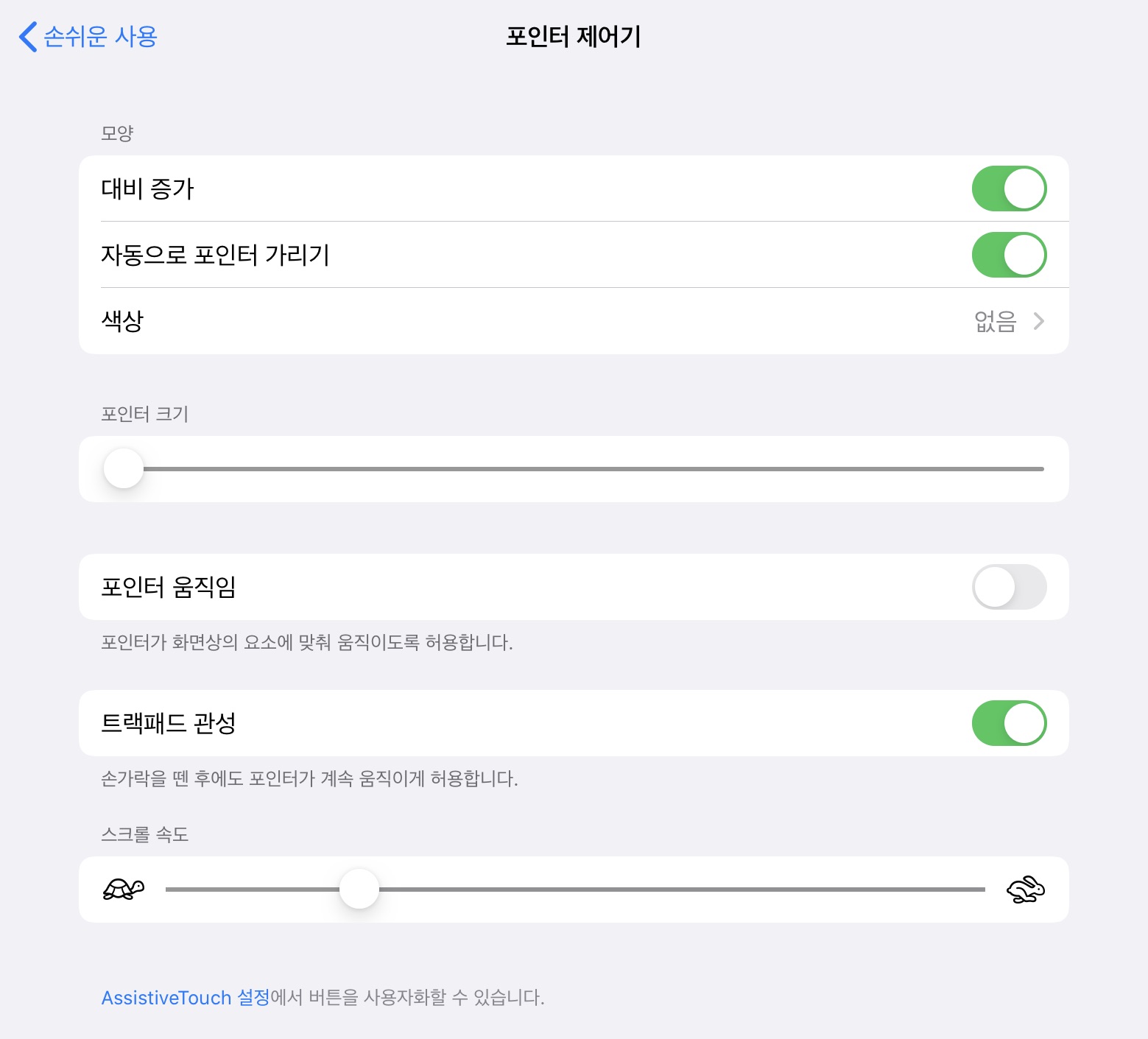
대비 증가를 활성화하면 포인터가 더 진한색으로 바뀝니다. 저는 포인터가 잘 안보이는 것 같아서 활성화해서 사용중입니다.
자동으로 포인터 가리기는 사용하지 않는 동안 포인터가 사라지게 하는 기능입니다. 설정한 시간동안 포인터를 사용하지 않으면 포인터가 슥 사라집니다.
색상을 선택하면 포인터 테두리에 색상이 나타나요. 처음엔 버튼 위에 커서를 올리면 커서가 사라져서 내가 어디를 선택하고 있는건지 잘 안보여서 이 색상을 지정해서 썼었는데요. 특히 독바에서 앱을 선택할 때 포인터가 안 보여서 너무 불편했습니다. 이건 색상을 지정해도 안 나오더라고요.
포인터 움직임을 끄면 버튼 위에서도 커서 모양이 나타나서 포인터를 쉽게 찾을 수 있습니다. 그래서 저는 이걸 끄고 사용하고 있습니다.
트랙패드 관성은 마우스에서 손을 뗀 후에 포인터가 멈추지 않고 관성으로 살짝 움직이는데, 키고 끄고 모두 사용해봤는데 둘다 사용에 큰 차이를 느끼진 못했어요.
스크롤 속도도 조절이 가능하니 본인에게 맞는 속도로 설정해주시면 됩니다. 마우스 휠을 사용할 때는 스크롤 속도를 가장 빠르게 해두는 게 부드럽게 잘 작동합니다.
이제 마지막 설정인데요. 아이패드에서 마우스를 사용할 때 정말 돋보이는 기능입니다.
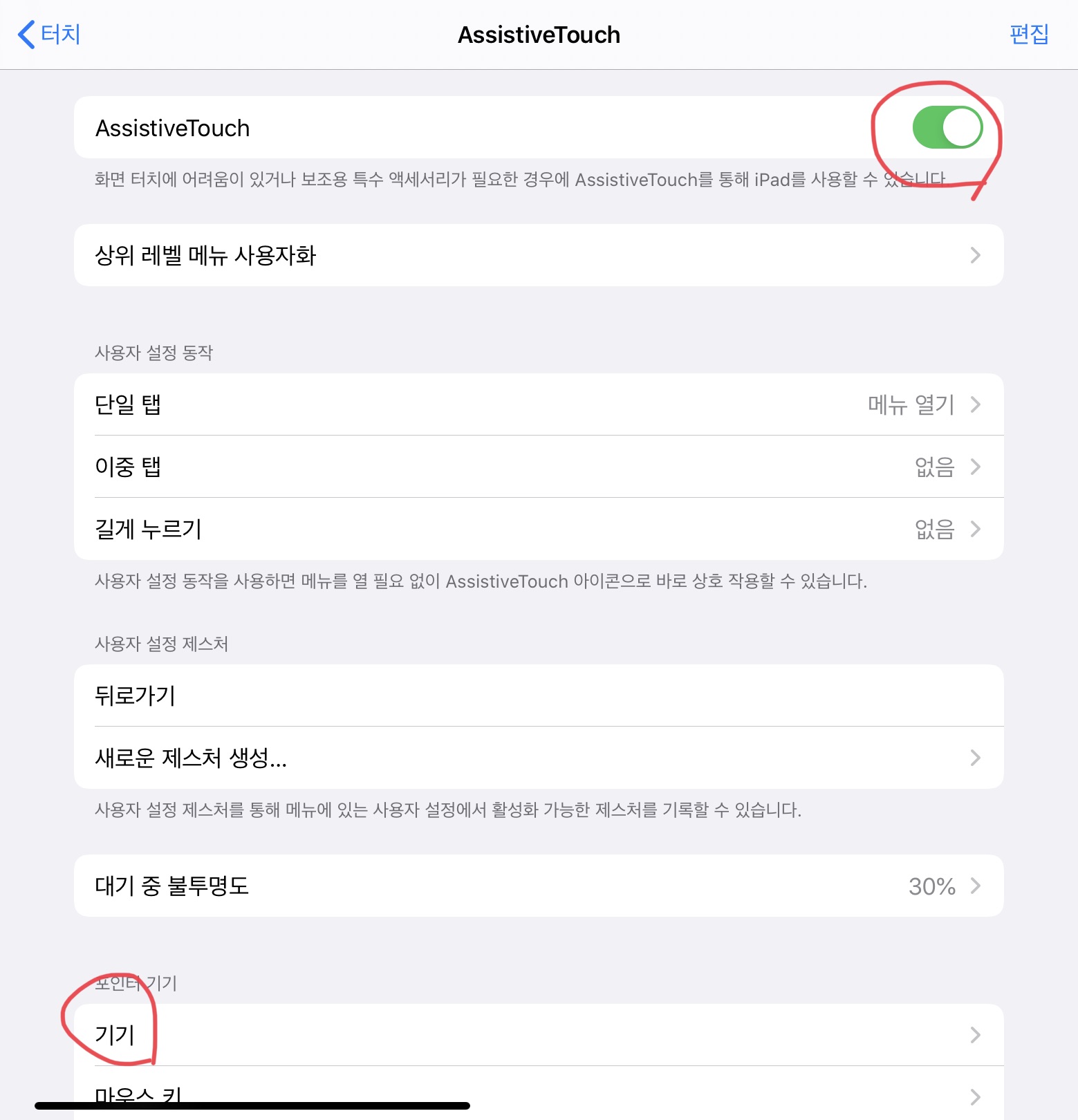
AssistiveTouch를 활성화 해주시고, 아래 기기라는 메뉴로 들어갑니다. 연결된 마우스를 선택해주세요.
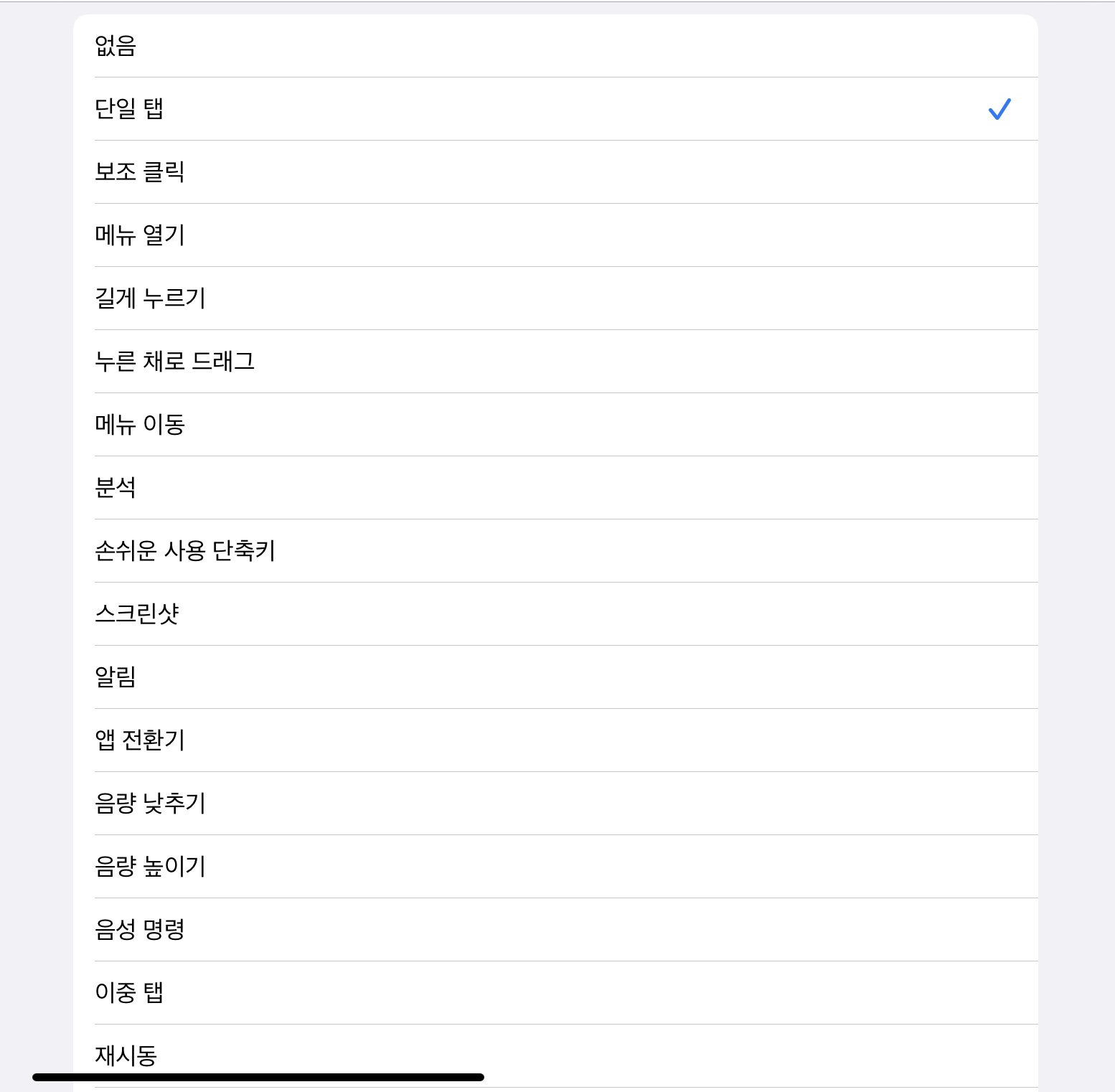
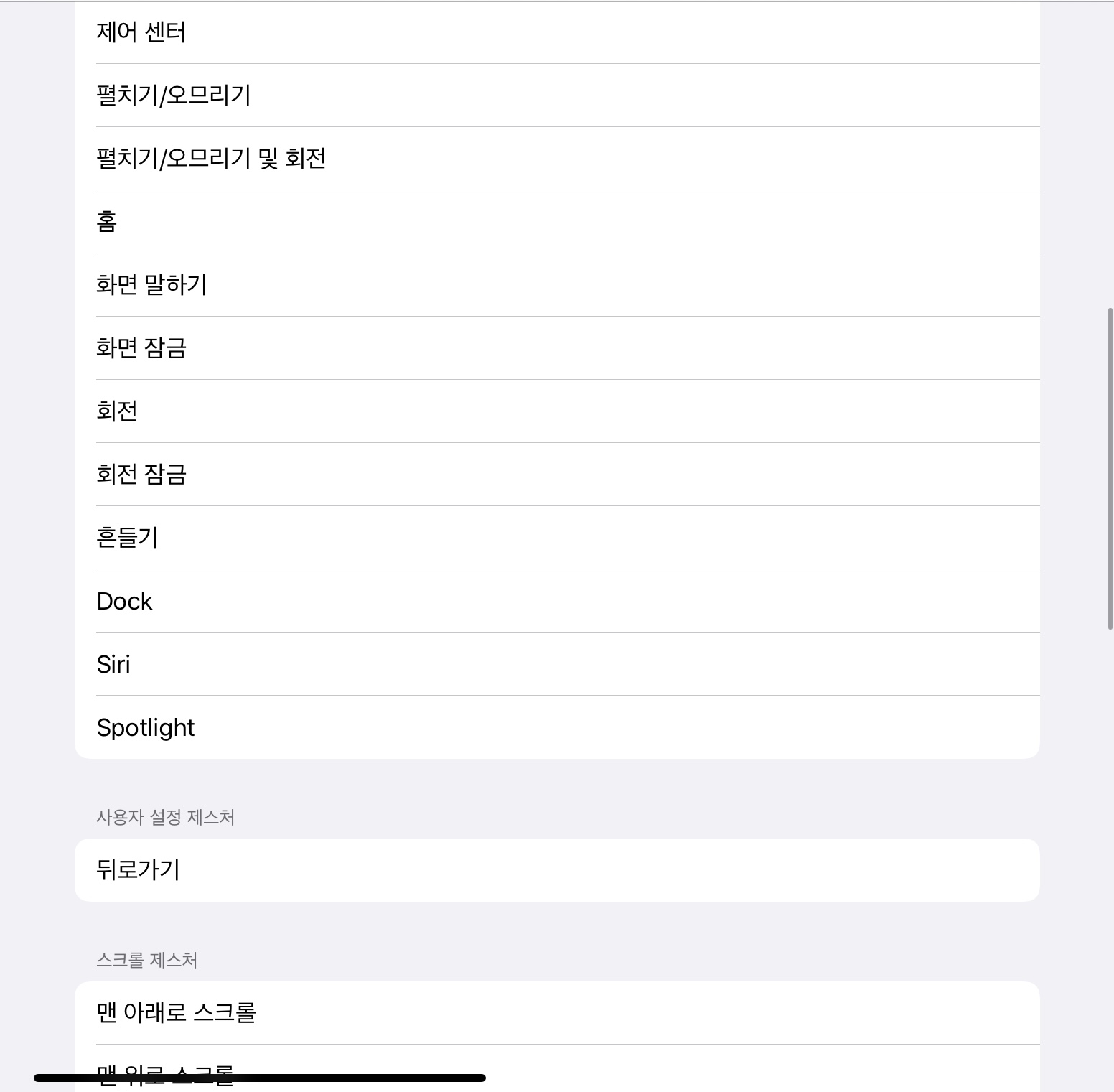
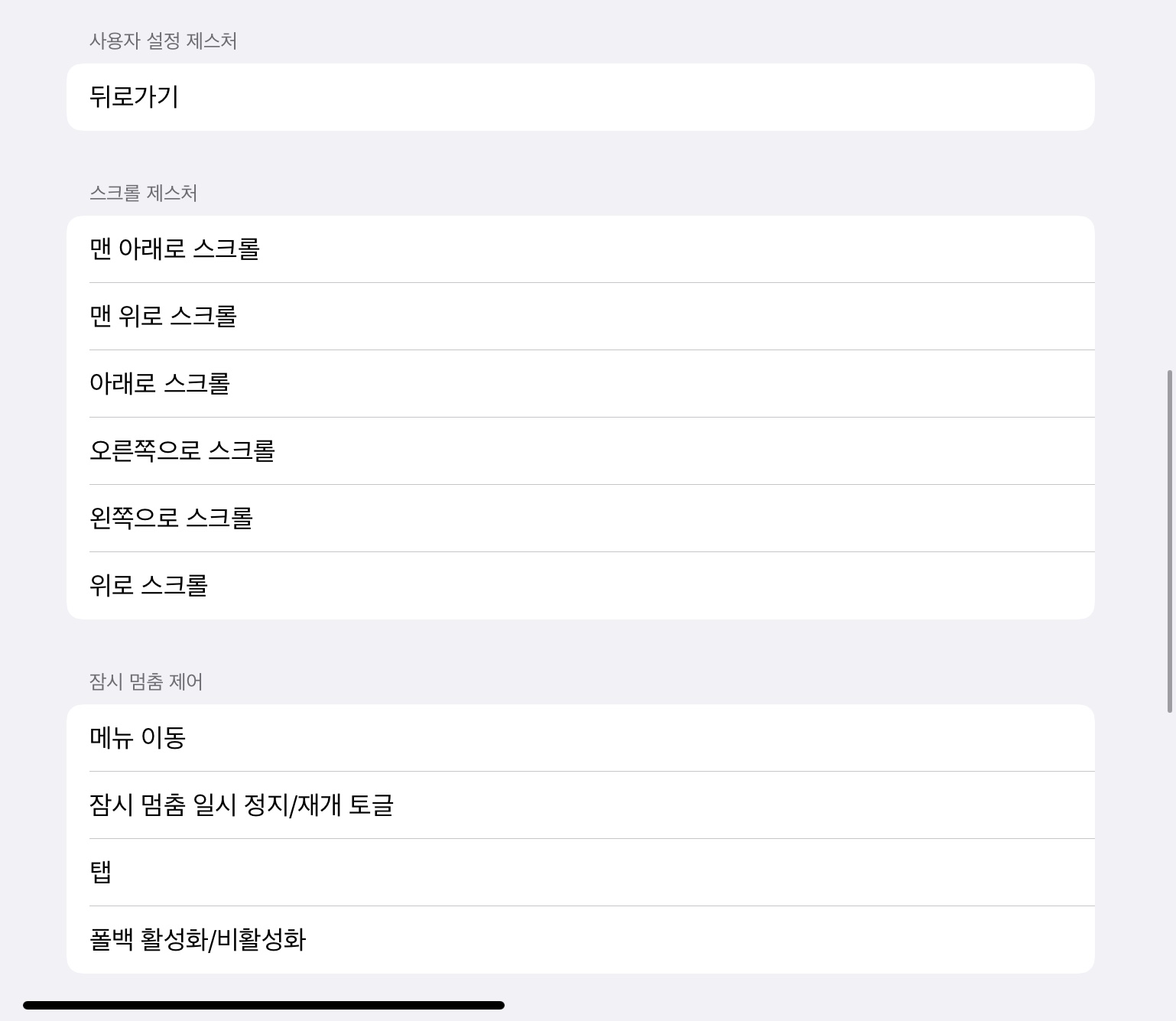
여기에서는 마우스 각 버튼에 원하는 기능을 설정 할 수 있어요. 설정할 버튼을 마우스에서 클릭해주시고 아이패드 설정에서 원하는 동작을 선택해주시면 돼요. 저는 앱 전환을 자주 해서, “앱 전환기”로 설정을 했습니다. 설정을 하고나면 이제 이 휠 버튼을 클릭하면, 앱 전환기가 실행됩니다.
저는 좌우 버튼 외에 추가 버튼이 휠 버튼밖에 없어서 기능을 하나밖에 추가를 못하지만 버튼이 많이 달려있는 마우스들도 많잖아요. 그런 마우스들은 더욱 유용할 것 같아요. (※주의: 제품에 따라 버튼이 있어도 연동이 안되는 것 같습니다.)
혹시 뒤로가기 버튼이 필요하신 경우에는 여기에는 기능이 없기 때문에 다른 방법을 사용하셔야 하는데요. 손가락으로 왼쪽부터 오른쪽으로 화면을 쭉 끌어당기면 뒤로가기가 작동하잖아요. 이 뒤로가기 제스처를, 새로운 제스처 생성에 저장해볼게요. 이름은 “뒤로가기”로 저장을 했습니다.

다시 "기기" 메뉴에서 버튼 설정을 방금 저장한 "뒤로가기"로 설정을 해볼게요. 그럼 사파리 같은데서 휠 버튼을 클릭하면 뒤로가기가 작동합니다. 근데 터치나 트랙패드로 뒤로 가기 할 때랑은 달리 좀 느리고 부자연스러운 느낌이 나긴합니다.
# 마우스 사용
포인터 이동하는 건 정말 부드럽게 잘 작동합니다.
스크롤 기능도 잘 작동은 하는데, 뭔가 부드럽지 않은 느낌이 들어요. 이건 제가 여러 아이패드에서 써보니까 스펙이 부족한 제품일수록 스크롤 동작이 더 끊기는 느낌이더라고요. 제가 아이패드 미니 4세대가 있어서 여기에도 연결을 해봤는데, 포인터 이동은 괜찮은데 스크롤에서 좀 아쉬운 느낌이 들었어요. 에어3에서도 약간 끊기는 듯한 느낌이 들고, 프로3에서 쓸 때는 그나마 괜찮았어요.
# 마우스 제스처 팁
마우스 포인터를 아래로 내리면 독을 불러올 수 있고, 이 상태에서 마우스를 한번 더 내리면 홈화면으로 이동해요.
홈화면에서 페이지 전환이 필요하다면 아래 땡땡이 버튼을 눌러주면 이렇게 쉽게 페이지 전환이 가능합니다.
상단에 시계쪽을 누르면 알림센터가 열리고, 아래를 잡고 끌어 올리면 화면이 닫힙니다. 또는 아래 홈바를 클릭해도 됩니다.
배터리 쪽을 클릭하면 제어센터를 열 수 있고, 제어센터 화면 어디든 클릭하면 화면이 닫힙니다.
그리고 독에서 앱을 끌어 와서 이렇게 슬라이드 오버로 열거나 스플릿뷰로 열 수 있습니다.
화면 오른쪽에서 포인터를 오른쪽으로 한번 더 밀면 슬라이드 오버가 열려요. 슬라이드 오버 하단에 있는 홈바를 클릭해서 위로 밀면 슬라이드 오버에서 실행중인 모든 앱을 불러 올 수 있습니다.
슬라이드 오버가 실행된 상태에서 오른쪽으로 한번 더 밀면 슬라이드 오버가 사라지는데 이게 사실 마우스로 하기에 편하진 않은 것 같아요. 오른쪽으로 미는 동작들이 과하게 손목을 움직여야 해서 너무 불편합니다.
아이패드에서 마우스를 사용해 보니까 마우스 커서 이동이나 스크롤 모두 부드럽게 잘 작동을 하지만 이건 프로 3세대 기준이고요. 아이패드 미니4에서 사용해보니까 마우스 사용감이 많이 떨어지더라고요. 프로에서 써봐도 터치패드를 사용하는 것만큼 부드러운 느낌은 아니고 약간 부족하다는 생각이 들었어요.
그리고 트랙패드에서 사용하는 제스처들을 사용할 수 없다는 것도 좀 아쉬웠는데요. 대신 마우스에 있는 버튼에 원하는 기능 설정이 가능해서 이건 마우스만의 장점인 것 같습니다.
근데 키보드를 함께 사용하는 경우에는 마우스를 왔다갔다 해야 해서 손목이 좀 아프더라고요. PC를 사용할 때도 이런 점때문에 최대한 키보드 단축키를 사용하게 되는데요. 키보드를 잘 사용하지 않고 마우스만 위주로 사용한다면 큰 불편함은 없을 것 같아요.
트랙패드를 사용하려면 비싼금액을 주고 기기를 사야하는데 추가 비용없이 사용중인 마우스를 바로 연결해서 사용할 수 있다는게 정말 좋은 것 같습니다.
아이패드를 가지고 계시다면 마우스를 한번 연결해서 직접 사용해보세요! 생각보다 화면을 터치하지 않고 아이패드를 사용하는 게 정말 편리합니다. 아이패드 사양에 따라서 마우스 사용감이 다를 수 있는 점은 참고해주세요.
도움이 되었다면 공감 버튼을 눌러주세요❤️
감사합니다.
'아이폰&아이패드 > 주변기기 사용 리뷰' 카테고리의 다른 글
| 에어팟 쓰면서도 몰랐던 기능들 | 노이즈캔슬링 쉽게 켜고 끄기, 에어팟 2개 연결, 전화 발신자 확인 방법 등 (0) | 2020.06.26 |
|---|---|
| 키보드 위에서 터치패드가 작동하는 신박한 키보드, 모키보 키보드 리뷰 | mokibo keyboard review (0) | 2020.06.23 |
| 에어팟 철가루 제거 방법 및 청소 팁 | 2년 반 사용한 에어팟 1세대 청소하기 (0) | 2020.06.17 |
| 아이패드 프로 커버버디 케이스 | 이제 매직키보드에서 필기도 자유롭게! | coverbuddy ipad pro 11 (0) | 2020.06.12 |
| 아이패드 트랙패드 제스처 사용법 | 매직키보드 사용방법 (0) | 2020.06.11 |



